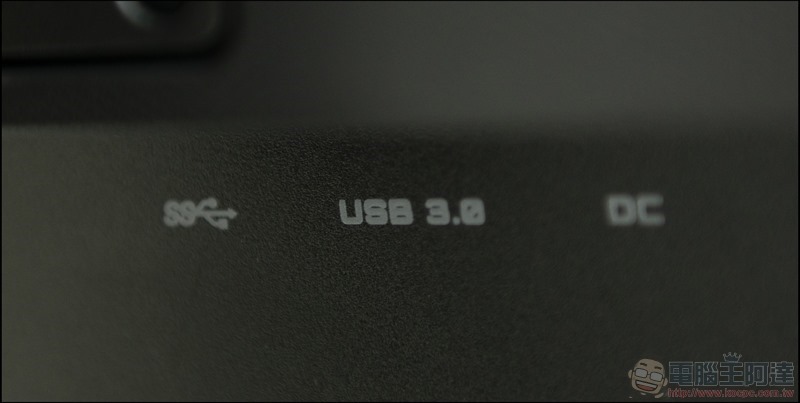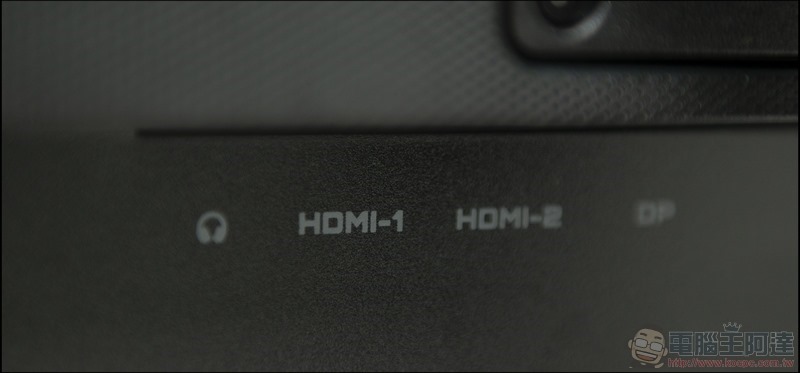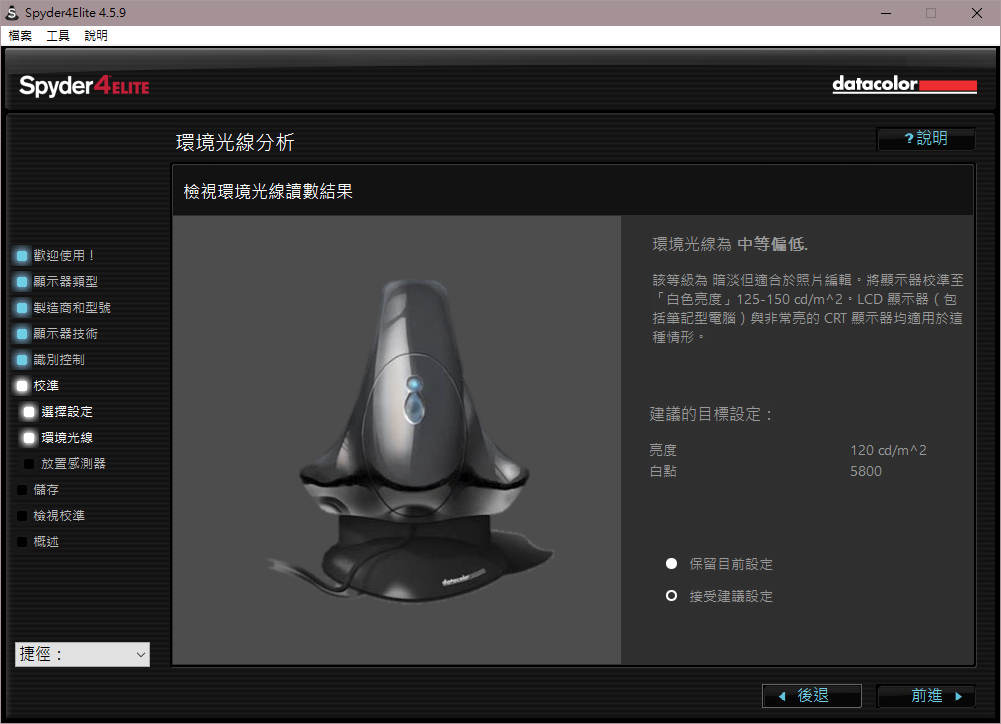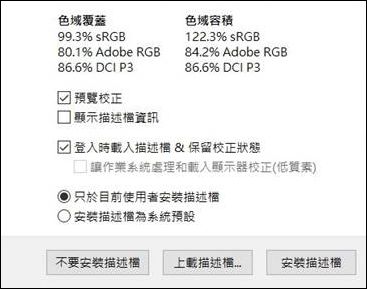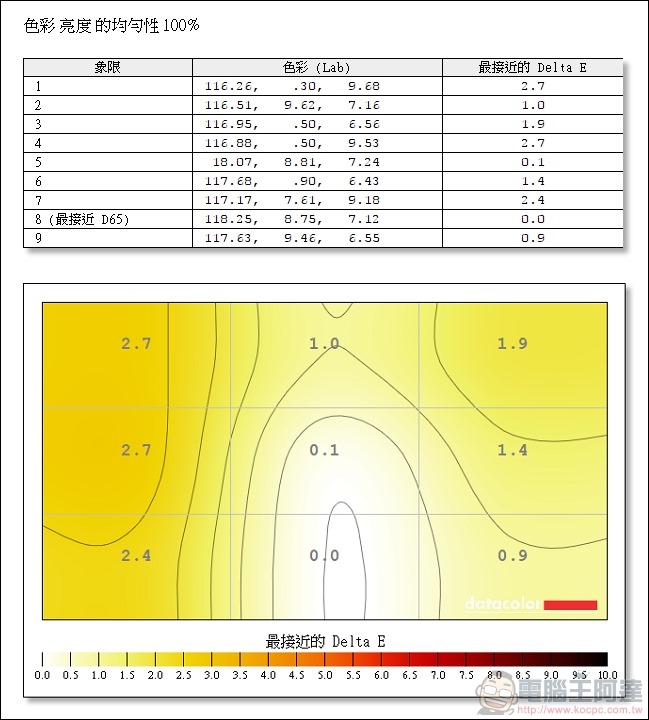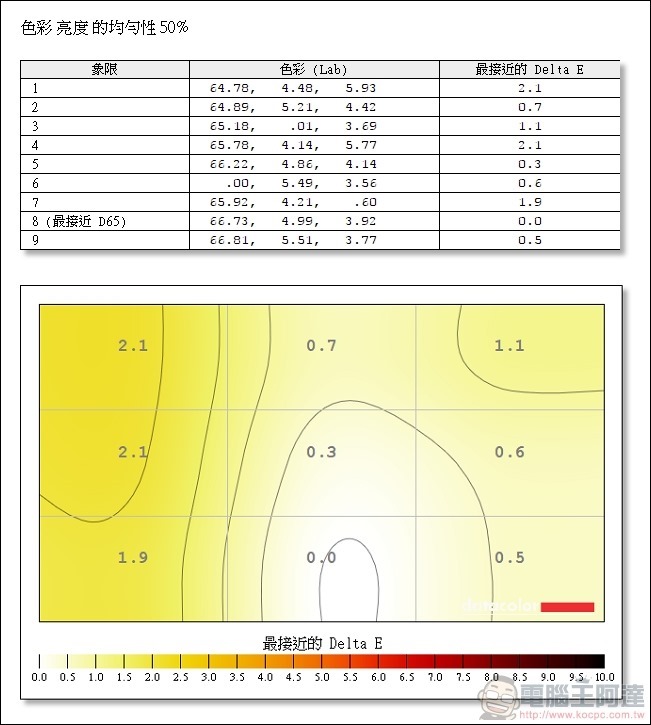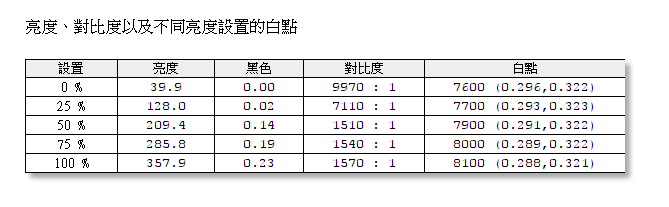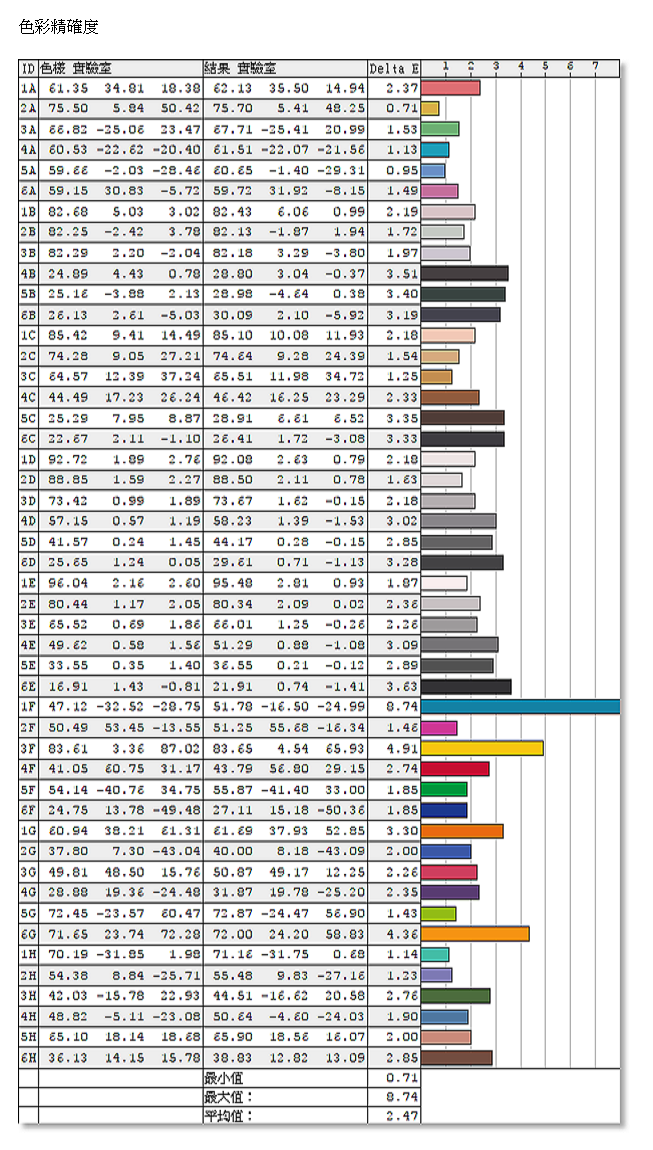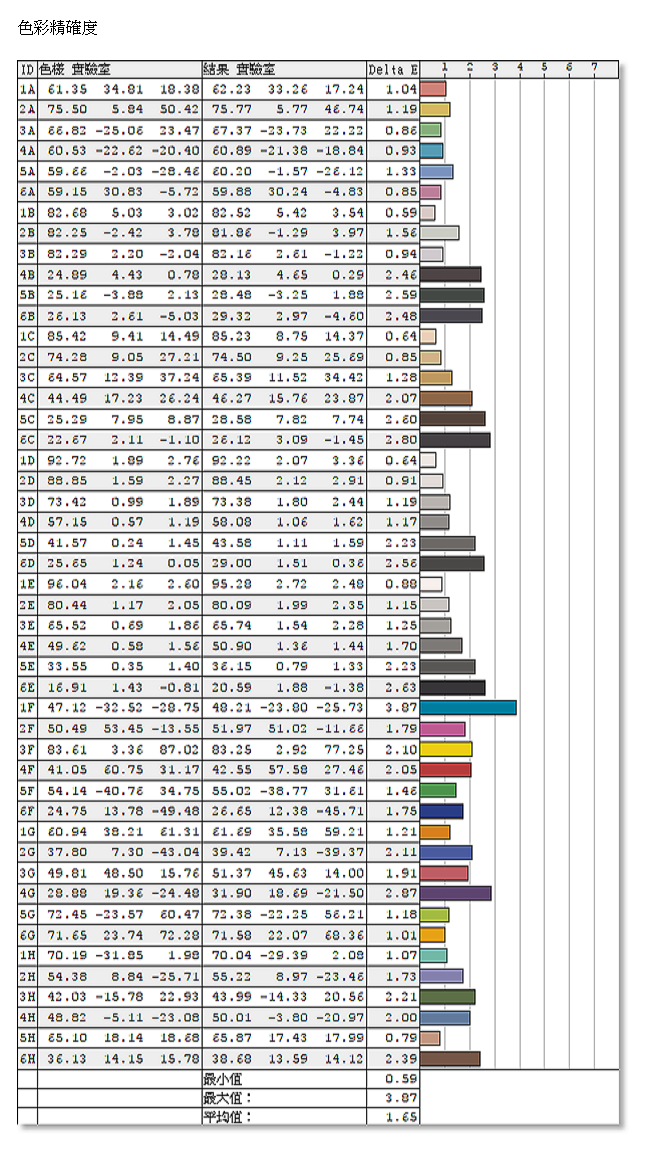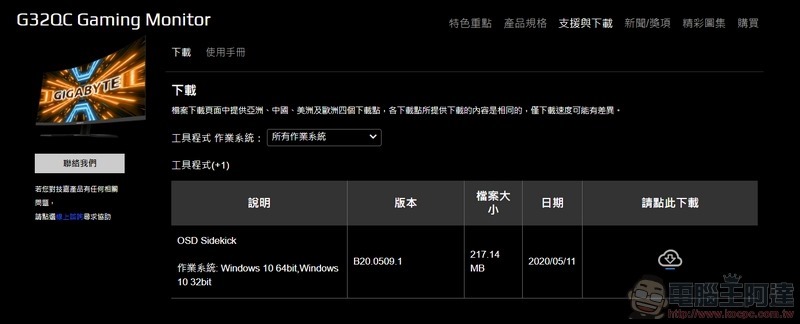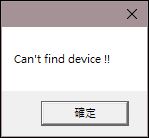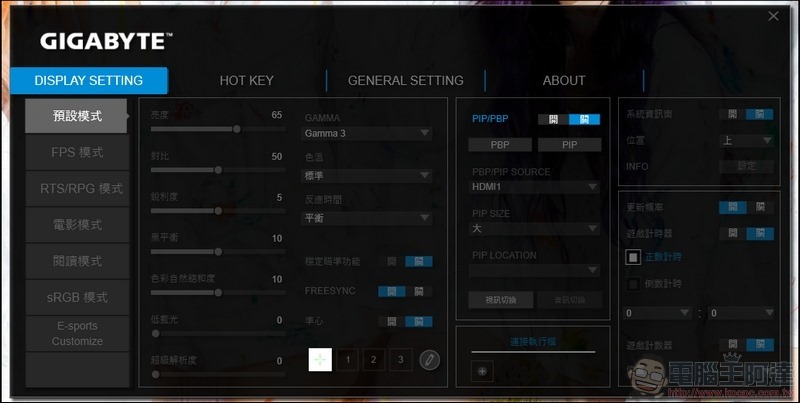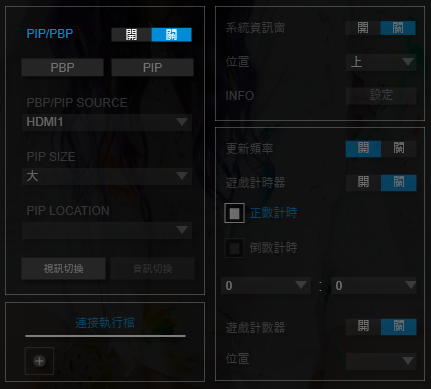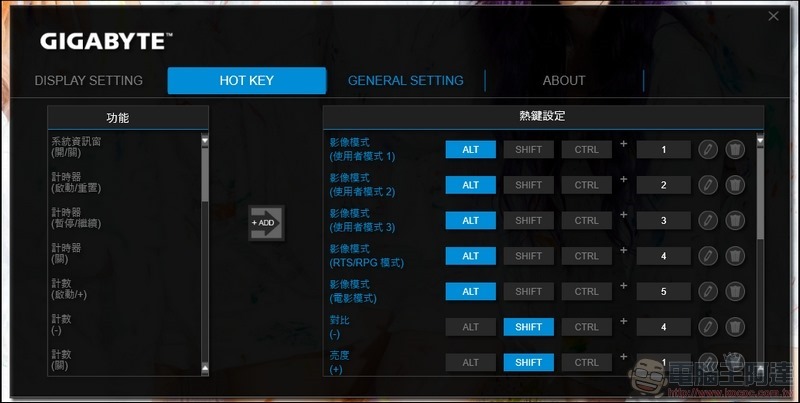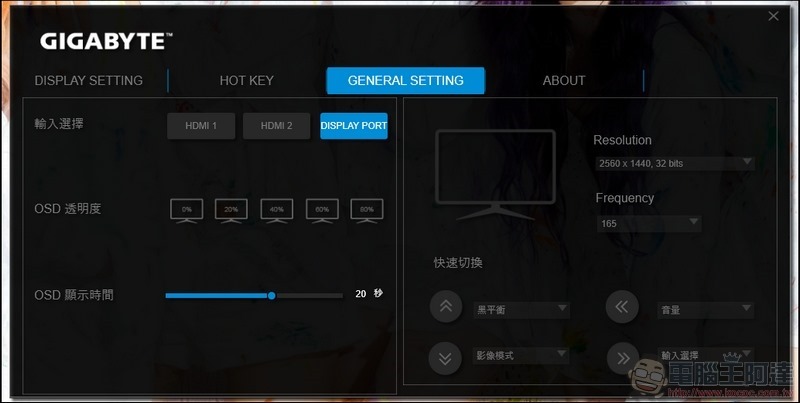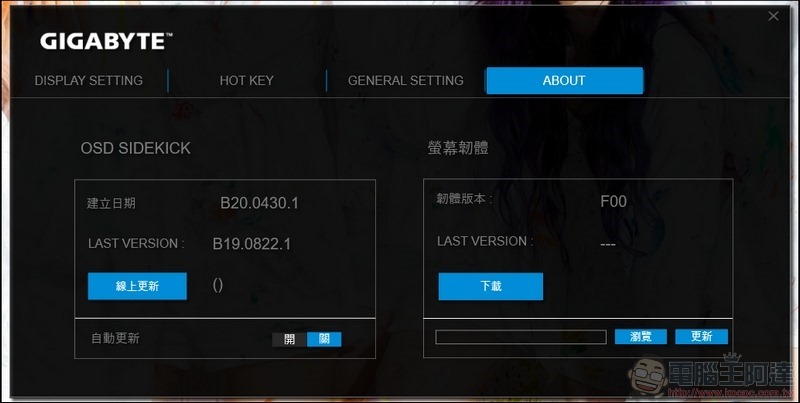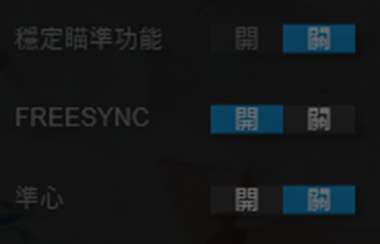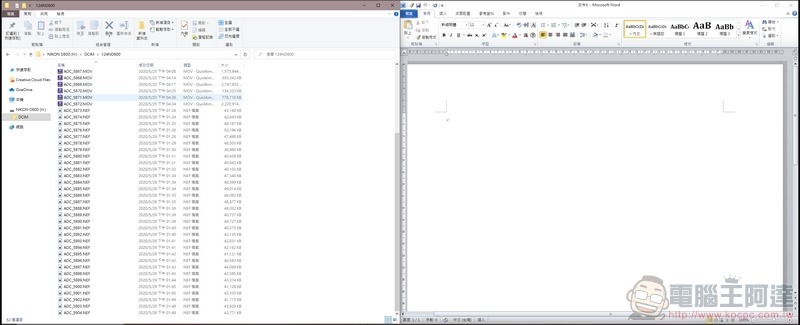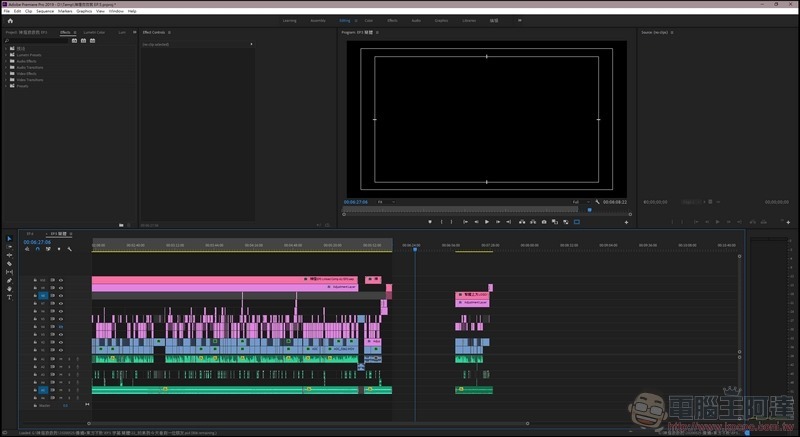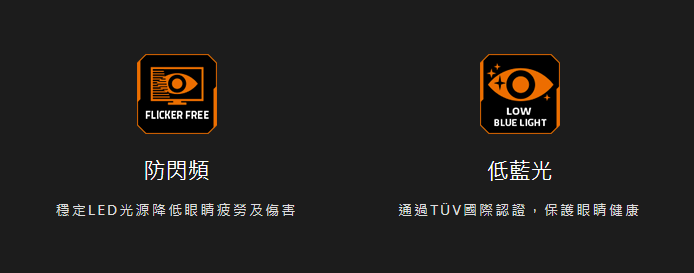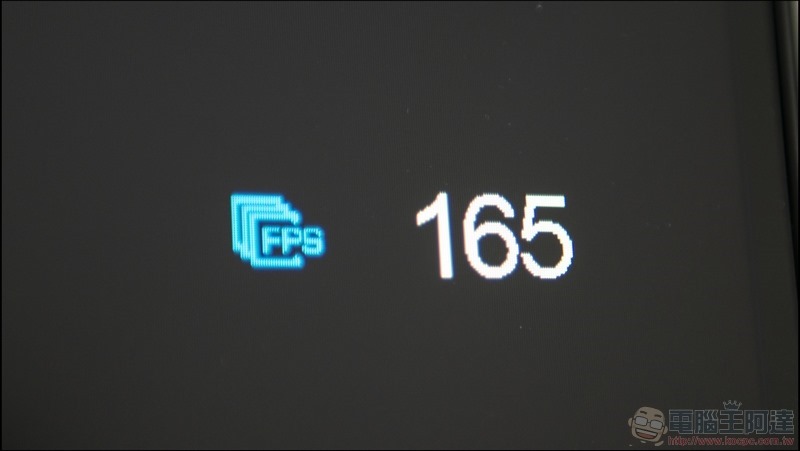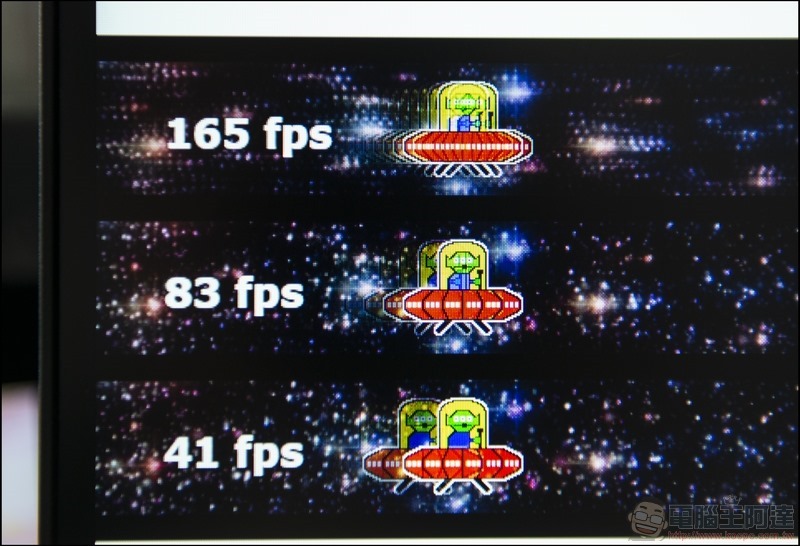這次為大家介紹 GIGABYTE G32QC 曲面電競螢幕開箱,由於拍影片的關係,最近開始接觸影像編輯,針對螢幕的大小、顏色、更新率、舒適度等等等,當看著電腦越久,就越發覺得螢幕的重要性,一整天下來,先不論電腦的性能有多好,使用電腦最常與你相伴的不外乎就是鍵盤、滑鼠、螢幕,其中螢幕的重要性小編認為是比重最重的,因此一台適合自己的螢幕,是電腦重度使用者優先需要思考的事情。
講回來,螢幕的挑選,最重要的除了用的爽之外,還要價格漂亮,還記得小編在4~5年前有寫過一台螢幕,31.5吋、4K、60Hz,當一下子從平常24吋+27吋的雙螢幕,突然轉變為一咖32吋的4K螢幕,那種震撼是前所未有的,但也因為那時候硬體規格的限制,4K 60Hz似乎不是一個很好發揮的規格,但確實讓小編念念不忘。而這次的螢幕開箱,小編又回想起了當年的震撼,31.5吋、QHD、165Hz,更重要的是:曲面。
GIGABYTE G32QC 就是這麼一台,會讓小編念念不忘的一台好螢幕,31.5吋的螢幕大小對於一個長期使用電腦在進行無論是寫稿、影像編輯或者是打電動的小編來說,桌面深度大概抓到60cm以上都會是個不錯的選擇,而QHD的配置其實才是32吋真正應該擁有的解析度,31.5吋搭配4K的顯示文字會太小太吃力,而QHD的大小卻是剛剛好,最重要的是,31.5吋麻煩的左右看不太到的問題,在正常使用距離下,只有曲面螢幕,才能很舒服地將螢幕左右邊盡入眼簾,搭配165Hz高更新率,真的是絕配。
GIGABYTE G32QC 曲面電競螢幕 開箱
我們也拍攝了 G32QC 曲面電競螢幕 的開箱介紹,主要的重點都在影片中(請點我)更多科技新知酷品開箱請訂閱電腦王阿達頻道並開啟小鈴鐺就不會錯過最新資訊:
曲面螢幕的盒子,真的都是超大一咖。
畢竟31.5吋+1500R的曲度,要好好的保護好螢幕本體也是需要很大的空間。
整體組裝相對簡單,螢幕架、底座跟螢幕三個組合即可。
螢幕本身也支援VESA Mount,使用螢幕搖臂的朋友也不用擔心。
安裝所需要的線,GIGABYTE很貼心的幫你全部都準備好了,尤其是各國家電源線也都幫你備齊。
不過稍微需要注意一下就是,USB這個孔位本來小編也以為可裝可不裝,但不裝的話GIGABYTE專屬的OSD Sidekick螢幕調整軟體就無法開啟,因此還是乖乖的接上去吧!!
螢幕輸入部分則是有兩個HDMI與一個DP(1.2)。
在正對螢幕的右後方,用右手摸下去就可以摸到實體的五向控制搖桿,非常好用,但用了OSD Sidekick以後反而就比較少用它了。
整體螢幕採用了啞光磨砂風格,搭配曲面的流線設計,整體呈現出一個非常簡約的時尚感。
螢幕的邊框雖然很細,但實際顯示的區域距離最外邊大約是在9mm左右。
1500R的曲面,好處就在於即使跟螢幕距離40cm也可以很清楚的看到左右,但建議還是距離60cm以上使用會好一點,畢竟眼睛還是要顧。
數據測試
螢幕,不外乎就是要接受顏色檢測,小編使用SpyderElite進行螢幕的數據檢測,根據環境光線分析,建議的目標是設定在,亮度:120 cd/m2、白點:5800。(螢幕皆以出廠預設狀態為主要測試對象)
首先是螢幕的色域,在描述檔內可見色域容積為122.3%的sRGB與86.6%的DCI-P3,相當接近官方給出的124% sRGB與94% DCI-P3。
再來是亮度的均勻性,在預設亮度(85)的100%情況下,在左右兩邊分別出現了Delta E 2.7的情況,但其實對於曲面螢幕來說,左右的Delta E在小於3之內其實都是可接受範圍。
同樣在預設亮度(85)的50%情況下,亮度又更均勻了一些,左右最大Delta E 落在2.1。
接著我們進行了螢幕亮度的測試,針對螢幕亮度從0~100分為五個區段作測試。可以發現最大亮度357.9 cd/m2與官方給的數據350 cd/m2非常接近,但螢幕的整體白平衡還是較冷色系靠攏,在最亮的時候,白點落在了8100。
在色彩精準度的部分,可以發現螢幕最大的痛點藍綠色,其色準表現為Delta E 3.87,但除了藍綠色以外,其餘色準皆小於3,平均值落在1.65,對於創作來說,算是個超乎水準的表現。
不過需要值得注意的是,在預設的sRGB設定下,其色準最大來到了Delta E 8.74,平均值則是2.47,相較預設模式,色準反而拉的較大。
整體來說,預設的亮度對於玩家來說可能會是個比較亮的呈現,因此建議是建議可以將亮度調整到50~60上下,會是個比較舒服的亮度,而對於顏色來說,預設模式下的顏色表現非常出色。
OSD Sidekick
G32QC除了有著實體的五向控制搖桿外,也可以使用官方的調控軟體OSD Sidekick,對於懶得動手往螢幕後面摸的使用者,可以說是非常的便利。
在GIGABYTE官網就可以找到下載位置。
安裝完以後,切記一定要安裝USB線才能正常開啟。不過還有一個狀況會沒辦法正常啟動,就是當有另一個螢幕也是使用USB控制的時候,有可能會沒有找到裝置,小編就在另一個螢幕使用USB顯示的情況下,無法正常開啟OSD Sidekick。
進入OSD Sidekick後,主頁面可以進行螢幕的模式選擇,可以直接透過滑鼠進行模式切換,這對於使用者來說是十分便利的做法。
主頁面的右側,同時可以進行螢幕分割設定、系統資訊顯示、FPS顯示、遊戲計時器等等,非常方便。
第二頁可以針對HOT Key進行設定,可以直接透過快捷鍵即可即時調整螢幕狀態,比如說進入遊戲後對暗部進行加亮調整,或是在打稿的時候降低螢幕亮度等等,都可以直接透過快捷鍵搞定,非常方便。
第三頁可以直接針對輸入源、螢幕解析度、螢幕更新率等等做設定,非常酷,因為這是不僅僅只是顯示螢幕資訊而已,軟體直接連動Windows的螢幕設定直接做調整。
第四頁則是可以針對軟體的版本以及螢幕的版本做更新,並且可以直接開啟自動更新,省時又省力。
說到底,小編認真說一下OSD Sidekick對於電競玩家來說才是真的最方便的功能,畢竟G32QC有提供準心功能,雖然這從很久很久以前各大電競螢幕就有提供,只是在此之前都是要透過螢幕控制開啟,每次要開開關關的非常麻煩,但現在只要用滑鼠按下去就可以開啟,水啦!! (自high可以開,線上比賽不要開…)
GIGABYTE G32QC 實際體驗
接著來說說體驗,在使用了將近兩個禮拜的時間,其中也透過G32QC剪了非常多影片跟寫了非常多文章(打電動這回事…就乖乖閉嘴別讓人發現…),相信對於影片創作者來說,螢幕的工作區域大小才是最重要的選擇重點。
以往Full HD的螢幕,在Premiere中只要影像軌一多,那麼工作區域往往就是不夠用,要麻是壓縮監看螢幕的空間,要麻是使用雙螢幕,但都是麻煩,因此小編在此之前的解決方案是使用一個21:9(2560*1080)的螢幕,除了節省成本、桌面空間外,更長的使用空間無論是在寫文章可以放兩邊以外,剪接工作區的空間也變大了,但其實也只是左右,上下還是1080!!!
而在G32QC上,31.5吋之於QHD的解析度,無論是在字的大小跟工作區的變大,都讓小編有著更舒適的操作空間,於過往使用31.5吋的4K螢幕相比,那個字的大小就讓小編沒辦法繼續使用,因此這樣的搭配可以說是絕配,再加上上下多出來那360個像素點,讓工作區域變的更大,因此剪接起來也特別順手。
當然啦,165Hz的高更新率螢幕,即使是在昏暗的使用環境之下,肉眼無法察覺的閃爍使得使用上相對舒服,搭配穩定LED光源的防閃爍以及保護眼睛的低藍光,讓使用上變得非常舒服,最直接的就是連續看螢幕不在有流眼淚的情況出現。
螢幕另外又支援了 AMD FreeSync Premium Pro 與 NVIDIA G-Sync,對於電競玩家來說可以說是非常的實用,尤其是在高更新率的情況,微微的撕裂往往會讓遊玩體驗差了那麼一些,因此有了FreeSync與G-Sync,高支援性的情況下讓玩家有更舒服地遊玩體驗。
不過在165Hz這點上,小編就必須得稍稍吐槽一下,雖然說現在是高更新率的戰國時代,一個螢幕比一個螢幕的更新率更高,但數字的戰爭往往不是玩家所樂見的,畢竟更高的螢幕規格帶來的不只是更高的價格,同樣的也帶給電腦更大的負擔,因此當遊戲在120FPS之後的世界,能查覺到差異的人已經占比非常非常少,因此可能未來會在更往上的更新率,這也並非小編所樂見。
GIGABYTE G32QC 官網
總結
G32QC擁有了32吋+QHD+165Hz的曲面螢幕,對於小編來說是非常實用的配置,尤其是曲面螢幕在單螢幕的使用下,擁有非常舒服的視覺體驗;而QHD所帶來的工作區域以及與32吋搭配起來的文字大小,無論是對於哪種類型的使用者都非常的便利;而165fps搭配FreeSync與G-Sync所帶給玩家的高更新率,讓玩家可以在遊戲內有著更快速的反應能力。(小編使用1/200快門速度拍攝165fps實際表現。)
當然還有電競螢幕所帶來的各種便捷,除了前面就有提到有點犯規的準心外,可以更快速的調整黑平衡也是一大賣點,針對各個遊戲的暗處,稍有不清楚可以馬上透過實體快捷調整,非常便利;更不用說還有平常使用時非常便利的OSD Sidekick。
以上所有優點加起來,其他東西都可以拋在腦後,尤其是在這樣的配置下,有著這樣的價格NT.12990!!!真香,趕快也來跟著來搶一台吧!!!